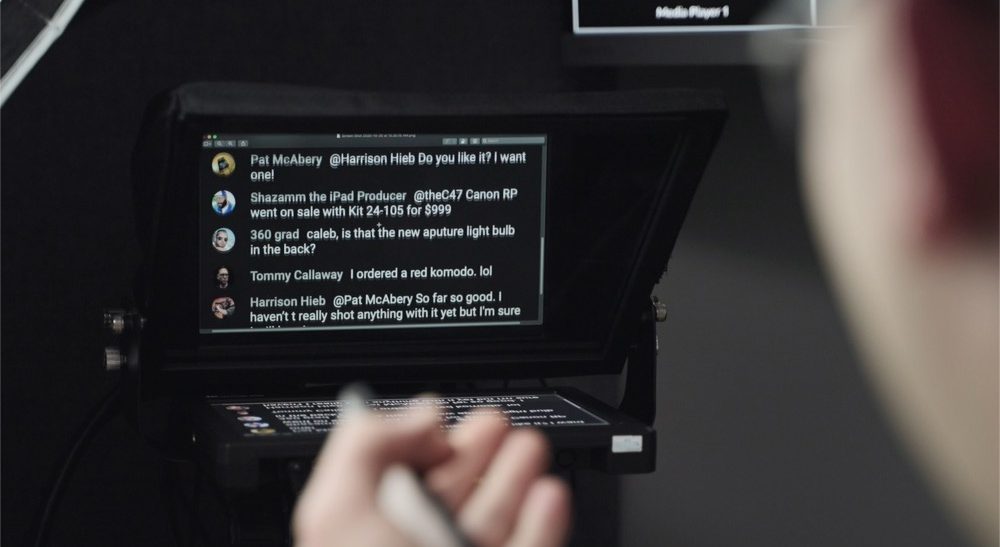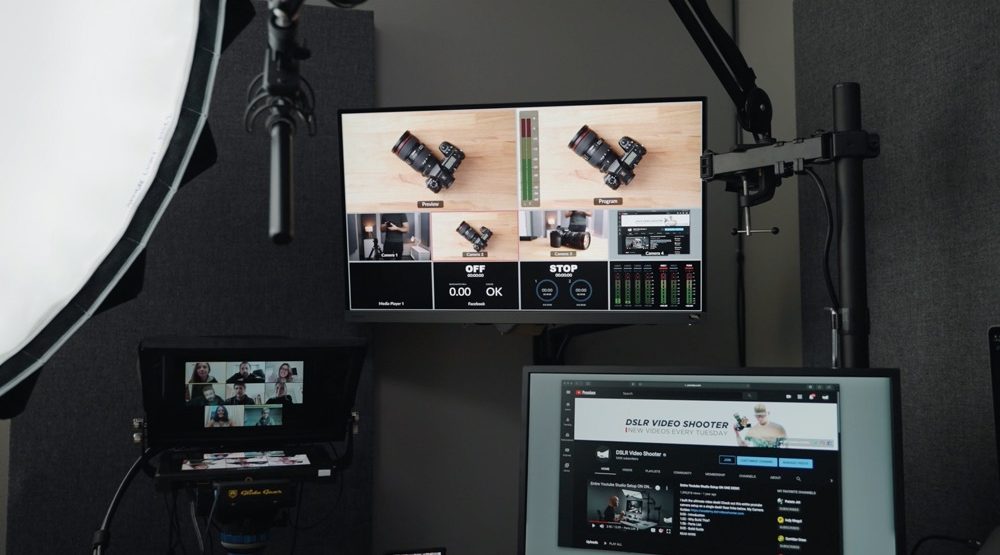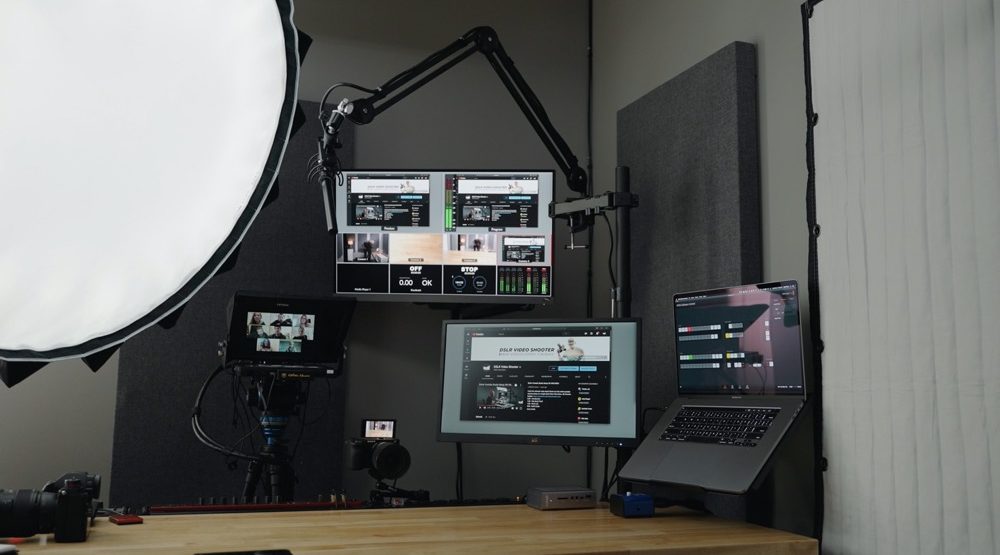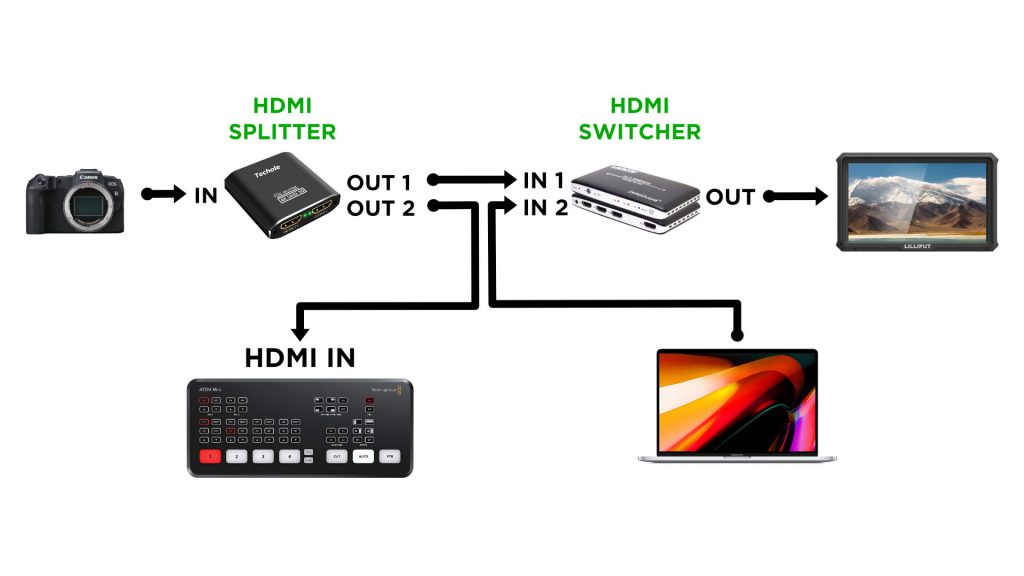Wildly functional studio setup for filming videos and live streaming from your desk!
Video Timestamps
- 0:00 Introduction
- 0:26 Desk Studio Tour
- 6:35 The Desk
- 7:55 The Cameras
- 9:46 Atem Mini Setup
- 10:31 Laptop Setup
- 11:02 Screen Sharing Monitor
- 12:05 Teleprompter Setup
- 13:07 Audio Setup
- 14:22 DBX 286s Sound Test
- 15:04 Sound Panels
- 15:39 Lighting Setup
- 16:59 Conclusion
Table of Contents
- Gear Links
- Desk
- Cameras
- Atem Mini & Main Monitor
- Laptop/Computer Setup
- Screen Capture Monitor
- Teleprompter
- Microphone/Audio Gear
- Sound Panels
- Lighting
- Conclusion
Gear Links
Below you will find links to every single item mentioned in this guide. I’ll be linking to gear as we go through the setup but I thought having a full list of all parts in one place would be helpful.
-
Desk Gear
-
Camera Gear
 Canon EOS RP
Canon EOS RP
- Canon RF 35mm F1.8
- Power Cable for Canon RP
- Amazon (Paid Link)
- Benro Tripod w/ S6Pro Head
- B&H (Paid Link)
- Tripod Dolly
- Amazon (Paid Link)
- Sony A6400
- Power Cable for Sony A6400
- Amazon (Paid Link)
- Sigma 30mm F1.4
- Sigma 16mm F1.4
- Camera/Light Wall Mount
- Amazon (Paid Link)
- Ball Head
- Amazon (Paid Link)
- Friction Arm and Clamp
- Amazon (Paid Link)
-
Atem Mini Gear
-
Laptop/Computer Setup
-
Screen Capture Monitor Setup
-
Telepromter Setup
-
Audio Gear
 Deity S-Mic2 (Budget option)
Deity S-Mic2 (Budget option)
- Sennheiser MKH-416 (Best option)
- Shogun Microphone Mount
- Rode PSA1 Microphone Arm
- Vesa Arm (For attaching Rode PSA1 to vesa pole)
- Amazon (Paid Link)
- Rolls XLR Mute Switch
- DBX 286s Preamp
- Focusrite 18i20 3rd Generation (Overkill audio interface option but amazing)
- Behringer UM2 (Budget audio interface option)
-
Sound Panels
- Gik Acoustic Panels – Nice but not the cheapest)
- Sound Blankets – Budget Friendly but not the most beautiful (Paid Link)
-
Lighting
 Aputure 120D
Aputure 120D
- Rolling Stand for 120D
- Budget Stand for 120D (Alternative)
- Godox SL60w (Budget alternative to the 120D)
- 36 Inch Bowens Softbox
- Amazon (Paid Link)
- CAME-TV Boltzen F-55S
- Aputure B7c Bulbs
- C-Stand (If mounting multiple background lights)
- B&H (Paid Link)
- Super Clamp with Pin
- Flag (If you too are bald)
- Grip Head (If using flag)
The Desk
The desk I’m using is the Husky Adjustable Height Work Table. It comes in difference sizes but I went with the monstrous 72 inch model. It has a hardwood top, casters for moving the desk and you can adjust the height with a hand crank.
The best part about this desk is the price at around $280. As you can see from the photos, I’ve got a lot mounted to this desk and everything feels super strong and sturdy.
Under the desk I’ve attached cable organizing baskets (Amazon Paid Link). I’ve said for years that life is too short for cable management, so these baskets are great for those (who like me) don’t want to spend years of their life cleaning up cables. With these baskets I can just stuff excess cable up and away from sight.
On the back of the desk, I’ve mounted three 2U vertical rack mount trays (Amazon Paid Link) which allows me to mount audio gear and these cable management brush panels (Amazon Paid Link). You can simply run cables through them and they keep everything nice and tidy.
Finally, to keep all of the long power, HDMI and ethernet cables tidy, I’ve wrapped everything in a cable sleeve (Amazon Paid Link). This way there is one long clean run connecting the desk to everything else. This allows me to roll the desk around and I only have to deal with one large cable.
Camera Setup
Now lets talk about the cameras used in this studio setup. I’m using a total of three including the main camera, an overhead camera on an adjustable arm and a camera mounted to the desk for a lower angle.
The main camera I went with is the Canon RP (Amazon Paid Link). It is a full frame 1080p camera which isn’t normally what I would go with, but since I plan to stream in HD it is actually a great option. Color is better out of camera than my Sony’s and I don’t need a log option as I’m streaming. For the lens, I went with the Canon RF 35mm F1.8 (Amazon Paid Link). Autofocus is fast and smooth and the price of this lens is hard to beat.
This camera is mounted to a Benro tripod (B&H Paid Link) which in turn is mounted to a rolling tripod dolly (Amazon Paid Link). This allows me to keep the legs close together which allows the desk to move closer to the wall.
This main camera is attached to a teleprompter which I will talk about about a little later, and trust me, you won’t want to skip that part.
The second camera is a Sony A6400 (Amazon Paid Link) which is mounted on an adjustable wall mount (Amazon Paid Link). I can fold it up and away if I’m not using it and it can swing up, down, left and right AND telescope in and out. This allows me to position the camera anywhere in the studio or if I need another light, I can swap the camera out. On the end of the arm I’ve mounted a simple ball head (Amazon Paid Link) for positioning the camera.
For the lens I went with the Sigma 30mm F1.4 (Amazon Paid Link) as I already had one laying around and wanted something lightweight. Using Sony’s Clear Image Zoom, I can zoom in to get the framing I want all without degrading image quality.
The third camera is another Sony crop sensor with a Sigma 16mm F1.4 (Amazon Paid Link). Again, I had this lens laying around and wanted some nice shallow depth of field close up. This camera angle is great when I want to show something up close to the camera. It also gives me another interesting perspective and man do I love that 16mm lens!
To mount this third camera to the desk, I used this friction arm clamp kit (Amazon Paid Link) which allows me to adjust the camera’s position easily.
A quick note on using different cameras with this setup. If I were buying gear for this studio from scratch, I would probably get 3 of the same camera. Or at least 3 camera from the same brand. I used those two Sony cameras because I already owned them. But another setup could be three Canon RPs, or one Canon RP and two Canon M50 Mark II bodies. The Canon M50 Mark II (Amazon Paid Link) is a great option as it doesn’t cost much and you can buy the same Sigma lenses I used in an EF-M mount.
The only downside to using M50 cameras is that 4K is pretty bad on these cameras (massive crop) and there is no clear image zoom like the Sony cameras.
Having poor 4K isn’t a problem if you plan on streaming and recording in 4K, but the lack of Clear Image Zoom could be an issue with these prime lenses. Luckily Sigma also makes a 56mm F1.4 (Amazon Paid Link) lens which I would recommend if you plan to use an M50 as an overheat camera.
Here are some links if you’d like to check pricing on those options:
- Canon M50 Mark II
- Sigma 16mm F1.4 EF-M
- Sigma 30mm F1.4 EF-M
- Sigma 56mm F1.4 EF-M
All three cameras I’m using have AC power adapters so I don’t have to worry about batteries. All three cameras are connected to a Blackmagic Atem Mini Pro which we will talk about next.
Atem Mini Pro Setup
This Atem Mini Pro (B&H Paid Link) is really the heart of this entire setup. It allows me to switch camera angles, view everything on a large external monitor, and even record to an SSD if I want to shoot a quick YouTube video.
The Atem Mini is connected to each camera and displays everything to a large 27 inch monitor (Amazon Paid Link) which I have mounted to an adjustable wall mount.
Cables coming out of the back of the Atem are nicely organized in a cable brush plate (Amazon Paid Link) that is mounted to the back of the desk.
The Atem is connected to my network so I can access it from anywhere in the studio. This also frees up the USB-C cable for use with SSDs when I need to record videos. When I need to stream, I connect the USB-C jack to my computer. From there I can my streaming software of choice to stream to Youtube. You could of course stream directly from the Atem, but for several reasons I prefer to use other software.
Laptop/Computer Setup
On the right side of the desk I have a vesa arm system (Amazon Paid Link) that holds a MacBook Pro, monitor and my microphone. I use the MacBook Pro to display my streaming software and with a single thunderbolt cable, I can charge the laptop and connect all other monitors and audio gear.
To make this possible, I’m using a Caldigit thunderbolt dock (Amazon Paid Link). This dock charges my laptop and connects two external monitors and all of audio gear. It also allows me to connect a mouse, keyboard and other peripherals without having to plug them into the MacBook.
Screen Capture Monitor
There are two external monitors connected to my MacBook Pro. One is connected to my teleprompter (which we will cover in a moment) and the second 22 inch monitor (Amazon Paid Link) is a custom screen sharing monitor which I’m quite proud of.
In short, anything that shows up on this monitor is mapped to one of the Atem mini inputs. This allows me to display software, web browsers or anything really while streaming or recording. I can also use the Atem’s picture in picture mode with this setup.
 To make all of this possible, I found a $10 HDMI splitter (Amazon Paid Link) which works perfectly for this setup. Simply connect your computer to the HDMI input and then connect one of the outputs to your monitor, and the other to the Atem mini’s HDMI input. Now you can see your screen on the monitor and use the same image on the Atem mini.
To make all of this possible, I found a $10 HDMI splitter (Amazon Paid Link) which works perfectly for this setup. Simply connect your computer to the HDMI input and then connect one of the outputs to your monitor, and the other to the Atem mini’s HDMI input. Now you can see your screen on the monitor and use the same image on the Atem mini.
I know you can do software screen sharing when streaming, but I much prefer this setup as I know no matter what, content on this monitor is available on the Atem mini at any moment. This monitor is mounted to the same post as the laptop which makes moving the desk super easy.
Since I’m using a MacBook Pro with the Caldigit TS3 Plus, I picked up an active DisplayPort to HDMI adapter (Amazon Paid Link) which worked great. Simply connect the adapter the to DisplayPort jack on the back of the Caldigit and connect that to your monitor via HDMI.
Here is a Diagram showing the cable routing for this screen capture monitor:
Teleprompter Setup
Now let’s talk about my crazy teleprompter configuration. Before I walk you through my setup, I’d recommend watching this short video showing you the end result. It will help you understand why I’m doing what I’m doing:
In short, I’ve added a monitor and HDMI switch to the teleprompter. This allows me to feed several different things to the teleprompter like a live chat window, video feed of guests or meetings, camera feed to see myself while looking into the lens and more.
There are two teleprompter configurations you can go with. Below is a description, list of parts needed and instructions for both configurations.
Configuration 1: Advanced Setup
- Mount your camera to the teleprompter
- Place 8 inch monitor into teleprompter
- Connect your camera’s HDMI output to the HDMI splitter
- Connect the first of two outputs on the HDMI splitter to the HDMI switch
- Connect the second output on the HDMI splitter to the Atem Mini (So that you can use the camera feed in the Atem)
- Connect your computer to the HDMI switch via an HDMI cable (if you have a MacBook Pro, I’d suggest the USB-C to HDMI adapter mentioned above)
- Connect the output on the HDMI switch to the 8 inch monitor’s HDMI input
- Connect the power cable to the 8 inch monitor and turn everything on
Configuration 2: Basic Setup
- Mount your camera to the teleprompter
- Place 8 inch monitor into teleprompter
- Connect your camera’s HDMI output to the Atem Mini or other HDMI capture device
- Connect your computer to the 8 inch monitor’s HDMI input (if you have a MacBook Pro, I’d suggest the USB-C to HDMI adapter mentioned above)
- Connect the power cable to the 8 inch monitor and turn everything on
So depending on which configuration you go with you can use the HDMI Splitters monitor yourself or display anything from your computer. This is game changing if you have guests on your livestream or do a lot of video meetings. You can look at your guests while also making eye contact with them since you’re also looking into the lens. Another option is to display a live stream chat window in the teleprompter. This allows you to read comments will looking right into the lens. And of course you can display scripts on the teleprompter since you’re connected to your computer.
Microphone/Audio Gear
Now lets talk about audio and we will kick things off with the microphone. On that vesa mount we talked about early (Amazon Paid Link), I have a third arm (Amazon Paid Link) attached. Connected to that arm I have a microphone arm (B&H Paid Link) with a shogun microphone on the other end.
This Shogun mic has very good pickup range so I can keep in out of the shot for a nice clean frame. You can go with any XLR shogun microphone that is phantom powered. I really like the Deity S-Mic2 (Amazon Paid Link) and the expensive but incredible Sennheiser MKH-416 (Amazon Paid Link).
Depending on your microphone, you may want to get a better shock mount to reduce desk noise transited to your mic. This Rycote option (B&H Paid Link) is perfect for just about any shotgun microphone.
From the mute switch, another XLR cable is run to the DBX 286s (Amazon Paid Link). This preamp will boost the microphone signal and it has several features that are just the best. It has a built in preamp, compressor, de-esser and enhancer and expander gate.
In short, it is a hardware way to improve your audio before it hits your computer. My favorite feature is the expander gate which allows you to reduce nasty room noise like fans and other sounds. To hear what this thing can do, watch the video at the top of this post and listen to the audio test at the 13:18 mark.
From the 286s another cable is run to my Focusrite 18i20 (Amazon Paid Link) and I’ll be honest… This thing is way overkill for my needs but man is it nice to have! In short, it is a super powerful audio interface that connects microphones and other audio sources to your computer and also acts as an output. It has eight XLR inputs, nine 1/4″ outputs and two headphone jacks with individual level control. This means I could have several guests and microphones connected if needed but my favorite feature is the software that comes with this thing.
The FocusRite Control app allows me to customize how each input and output flows giving me a ton of control.
My setup takes the microphone input and sends it out to my Atem mini where it is mixed in with the camera angles for perfect lip sync. In the future I’ll be adding another microphone for use close to my mouth as a podcasting microphone.
If you want to save a ton of money, another option is the Behringer UM2 audio interface (Amazon Paid Link). This might little interface has siginifactly fewer features but for a one man band you really don’t need anything more. At around $50 you won’t beat this thing!
To wrap up this section on audio, here is a diagram showing my final configuration:

Sound Panels
The room I’m using has a lot of nasty reverb so I added a few sound panels from GikAcoustics. Another great budget option would be sound blankets, but I wanted a few panels in the background so I went with Gik. You can listen to a before and after test in the video at the top of this page at minute mark 14:17.
If you want to save some money, acoustic blankets (Affiliate Link) are a great solution. I’ve used a TON of these in my main studio space for years and love them.
Lighting Setup
For lighting, I kept things pretty simple with 3 main lights. One is the original Aputure 120D (Amazon Paid Link) which I’ve had for years. Since the room is small I added a 42 inch sofbox (Amazon Paid Link) but normally I prefer something larger. The 120D is mounted to a rolling stand (Amazon Paid Link) so I can easily adjust it if needed.
For the background I used two Came TV Boltzen lights (Amazon Paid Link) which I’ll link to below. I love Aputure lights, but I wanted something really quiet. These lights fit the bill and have a lot of output. One of them is bouncing off of the white ceiling and filling the room with soft light. I used the other Boltzen light to give me a nice streak on the back wall to simulate daylight coming through a window. Since these lights are bi-color and dimmable, I can easily change the background lighting to simulate day or night.
Since I’m bald, I added a blackout flag (B&H Paid Link) just out of frame to keep the light from reflecting off of my head. To mount all of this madness together, I used a single C-stand (B&H Paid Link) an a few grip accessories. Using the C-stand, a grip head (B&H Paid Link) and super clamp (B&H Paid Links) I was able to rig everything together. I had all of this laying around but you could probably same some money and use other grip gear if needed.
Finally, I added a few prop lights in the background with Aputure B7c bulbs (Amazon Paid Link). This gives a little warmth to the frame and I just love using accent lights whenever I can.
The last little lighting tweak I made was to pin a small white sound blanket (Affiliate Link) on the wall opposite my key light. I should have purchased another white panel for this spot but for now, this sound blanket does the trick.
Conclusion
There you have it. A crazy powerful mini studio with everything you need to quickly film or stream videos. If you have any questions definitely leave them in the comments. As always, I love hearing feedback and suggestions if you think something is missing that could make this setup better. Finally, if you build something like this yourself PLEASE share a photo of your setup! Love seeing what others put together for their own studios.
Have a great rest of your day and happy filming/streaming!